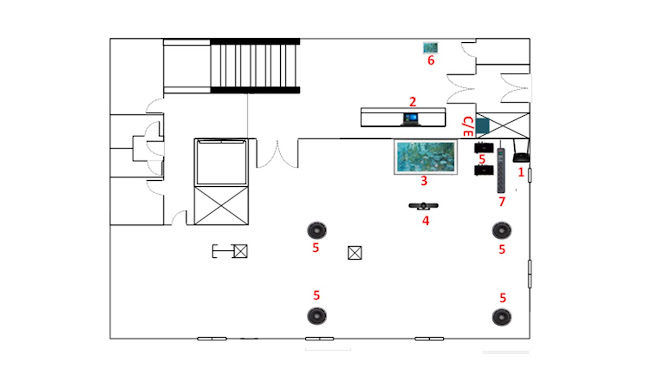REMODELACIÓN TECNOLÓGICA DEL CENTRO
DE INTERPRETACIÓN DEL PAÍS DE LA PLATA, PARA LOS EQUIPOS DE IMAGEN, SONIDO Y VIDEOCONFERENCIAS
HIENDELAENCINA
septiembre de 2021
Datos del documento
Registro de versiones
|
Versión |
Fecha |
Dirección |
|
1.2 |
5 Septiembre 2021 |
Calle Mayor, 19 - Hiendelaencina,
Guadalajara |
Autor
|
Nombre |
Cargo |
Correo Electrónico |
|
Antonio Nieto Bruna |
Concejal de Cultura y Turismo |
hiendelaencinacultura@gmail.com |
Índice
PROPUESTA DE LAS NECESIDADES TÉCNICAS
DESCRIPCIÓN DE LA PROPUESTA TÉCNICA
2. Solución técnica
3. Procedimiento......................................................... 10
4. Manual del Usuario................................................. 12
DATOS DE INTERES TÉCNICO
5. Router..................................................................... 40
6. Polycrom................................................................. 42
1. Requerimientos técnicos
Existe en el salón de actos del Centro de Interpretación una pantalla y un video proyector que requieren de su sustitución, debido a la obsolescencia y degradación de los equipos actuales, por lo que se ha propuesto y aprobado la instalación de un sistema digitalizado compuesto por equipos audiovisuales como un Smart TV interactivo, un Ordenador portátil para el control del sistema, un monitor secundario para visibilizar la adecuada ejecución del Smart cuando se está proyectando en la sala y un sistema de sonorización de la sala para la aplicación de un sonido envolvente, su versatilidad y su funcionalidad será aplicada en los diversos usos que se contemplan de la sala, como por ejemplo:
Presentaciones de vídeos divulgativos a los visitantes del Centro de Interpretación o del Centro Turístico Parque de la Sierra Norte.
Uso para ponencias, presentaciones y seminarios. Con tecnología adaptada para emisiones en directo o streaming, con un sistema de equipos de última generación para la realización de video conferencias.
Sala para proyecciones cinematográficas.
La sonorización de la sala, será en forma de sonido envolvente (surround o similar).
Se instalará en la zona de recepción en la pared frente al mostrador, un monitor que irá conectado con el tablero, Smart board del salón, desde donde se controlarán las emisiones de los documentales.
Y en el mostrador irá un PC para controlar la puesta en marcha de documentales, emisiones cinematográficas y realización de videoconferencias, además del control digital de los tickets para las visitas al Centro de Interpretación y a la mina Santa Catalina.
Podrá ser controlada la operatividad del panel Smart board además de con el portátil de recepción con admisión de discos CD-ROM y desde el mismo panel con accesibilidad a pendráis, Internet, o Bluetooth.
Descripción de la Propuesta Técnica
Mejora tecnológica de los componentes electrónicos y
eléctricos para la sustitución del video proyector y la pantalla del salón de
actos, por equipos digitalizados y compatibles con los distintos actos a
realizar, como emisión de documentales, películas, uso de tablero para ponentes
o uso para video conferencias:
1 - Conexión V/D, Ruter
Wifi suministrado por el proveedor de servicios.
2 - Ordenador portátil sistema operativo Windows para control y encendido de
la emisión de documentales, películas y registro de entradas, con conexiones
para periféricos HDMI, USB y con lector de CD-ROM.
Ordenador portátil HP 250 GB (2W9AEA)
3 - Pizarra
interactiva táctil Smart Board GX186 con soporte OEM PRO de pared
fijo para monitores de 86".
4 - Cámara videoconferencia Poly Studio 7200-85830-10
ALTAVOZ DE TECHO COAXIAL
WA-2154D
AMPLIFICADOR ESTÉREO COMPACTO
CLASE D
6 - Monitor existente y reciclado, montado e instalado para el control y visión de la emisión que se esté proyectando en el salón de actos.
Para
una mejor comprensión del Sistema de Audio Visuales instalado, hay que pensar
que este sistema atiende a un multi uso del montage realizado.
Por lo tanto, aunque algunos pasos sean comunes a todas las utilidades del sistema, se dividirá la explicación en las funcionalidades más representativas y usuales que se han de utilizar, como:
VIDEO LOCUCION
CINE
PRESENTACIONES, SEMINARIOS Y VIDEOCONFERENCIAS
Pasos comunes:
Al acceder al museo, para la puesta en marcha de los equipos de Audio Visuales, se debe encender el PC ubicado en recepción y el resto del sistema, pulsando el interruptor de la base eléctrica múltiple instalada en la zona inferior derecha de la pared, donde está montada la pizarra interactiva táctil Smart Board GX186. A partir de aquí cada utilización y funcionalidad del sistema, se hará siguiendo las instrucciones adaptadas a cada caso:
VIDEO LOCUCIÓN
Función
para el uso exclusivo del Centro de
Interpretación del País de la Plata.
La primera y principal función a contemplar, es la del uso del sistema para la presentación del video descriptivo sobre el descubrimiento e historia de las minas de plata, para ello el siguiente paso al encendido de los equipos es acceder desde el portátil a la locución del documental El País de la Plata o del documental del Centro Turístico Parque de la Sierra Norte, una vez acomodados a los visitantes en las butacas, activado el sonido de sala y cerrada la sala, se procederá a apagar las luces y poner en marcha la locución desde el portátil, en el que previamente se ha tomado nota en una hoja Excel habilitada para ello, de los datos de las entradas suministradas.
Función
para el uso de la emisión de películas, una vez acomodados a los visitantes en
las butacas, activado el sonido de sala y cerrada la sala, se procederá a
apagar las luces y poner en marcha la película desde el portátil instalado en
recepción.
Sea una emisión de entrada gratuita o no para el espectador, se hará un registro en la hoja de calculo en el ordenador habilitado para ello.
PRESENTACIONES, SEMINARIOS Y VIDEOCONFERENCIAS
Las presentaciones, seminarios u otros actos similares, serán previamente reservados y negociados según los varemos y precios establecidos, para lo cual se hará una tabla con las diferentes tarifas.
Como
ya ha quedado descrito en anteriores capítulos, para cualquier uso de la sala está
disponible un equipo última generación de videoconferencias. En cada momento se
deberá solicitar previamente, para prever que esté dispuesto para su uso,
debido a que su movilidad, permite la utilización en otras dependencias del Ayuntamiento.
4. Manual
del Usuario
Para la mayor compresión de los equipos instalados, se adjunta el diagrama de los elementos tecnológicos y sus interconexiones.
Estos elementos interactuarán entre si según las necesidades y requerimientos de uso que se detallan en los siguientes apartados.
VIDEO LOCUCIÓN
Para el uso habitual de la video locución del Centro de Interpretación sobre la historia del descubrimiento de las minas de plata o de la locución sobre el Parque Natural de la Sierra Norte, se tendrán en cuenta el orden de uso de los siguientes elementos:
A- PC de recepción, equipo que contiene el archivo Excel donde se registrarán las visitas al Centro de Interpretación y las visitas a la mina Santa Catalina.
También está configurado para la reproducción de todas las videos locuciones previstas.
B-
Base
de enchufes donde están conectados los equipos de audio visuales, compuestos
por el Smart T.V. del salón de actos, el monitor de seguimiento de recepción y
el equipo de sonido.
C- Amplificadores de sonido, de los altavoces de ambiente instalados en el techo de la sala.
Para su correcto uso, se deberá dar el volumen que en cada momento se precise, girando los cuatro controles hacia la derecha, una vez se haya encendido el interruptor de la base de enchufes (8). Y se quitará la totalidad del volumen girando los cuatro controles hacia la izquierda, cuando se termine de usar el Smart T.V.
D- Monitor en recepción para el control y seguimiento de la reproducción desde la salida de OPS, si el control del sistema es desde el Smart T.V. o desde la salida de HDMI1 del Smart T.V si el control de las locuciones instaladas en el escritorio se hacen desde el PC de recepción.
Su control y encendido se realizará desde el interruptor de la base de enchufes y desde el Smart T.V. y el PC de recepción a través del puerto OUT HDMI 1, esto quiere decir que el monitor está ajustado a los parámetros necesarios de uso (1920x1080) para la actual configuración, por lo que nunca se deberán manipular los controles del monitor.
E- Tablero Smart T.V. montado en el salón de actos, para la emisión de locuciones y documentales desde el propio tablero.
|
Desde el mando se puede encender y apagar el Smart T.V. además de controlar el volumen y los sistemas de uso del equipo según las necesidades del momento, que en el caso que nos ocupa, una vez pulsado el botón de encendido, parte superior izquierda, con el botón superior derecho se buscará la conexión HDMI1 que nos dará el control desde el PC de recepción del Smart T.V. para la emisión de las videos locuciones. En el supuesto caso de que por cualquier razón hubiese algún problema con el PC de recepción, se procederá a pulsar el botón OPS que nos enviará a través del ordenador integrado al escritorio Windows, donde o con el mando a distancia o el uso táctil se podrá utilizar el tablero digital. |
Por lo tanto, para la puesta en marcha de las videos locuciones se deberá con el mando de control a distancia pulsar en el botón superior derecho e ir con el cursor a HDMI1 y pulsar el botón OK del mando que nos dará la opción del control del PC de recepción, desde el cual se podrá activar las locuciones instaladas en el escritorio.
Para
el caso de que estemos en el escritorio Windows procederemos a pulsar dos veces
en la locución “Las minas de plata de
Hiendelaencina” para las visitas al Centro
de Interpretación EL PAÍS DE LA PLATA o en la locución “Parque Sierra Norte” cuando la visita
sea expresamente solicitada por visitantes que vengan a ver la exposición del Parque de
la Sierra Norte de Guadalajara.
CINE
Para el uso del salón de actos como sala de cine, se tendrán en cuenta el orden de uso de los siguientes elementos:
A- PC de recepción, equipo que contiene el archivo Excel donde se registrarán los accesos al cine de los vecinos e invitados, registrando su procedencia, edad, sexo y preferencias cinéfilas, sin ningún dato más e indicando a los espectadores que dichos datos son para hacer una selección lo más apropiada posible de las películas a emitir según los datos reflejados en dicha encuesta, para siguientes emisiones.
B- Base de enchufes donde están conectados los equipos de audio visuales, compuestos por el Smart T.V. del salón de actos, el monitor de seguimiento de recepción y el equipo de sonido.
Para la puesta en marcha y apagado del sistema de audio visuales se deberá pulsar el interruptor marcado en la imagen de la base de enchufe con el dígito (8), el cual alimentará a los monitores, que se deberán activar con el mando remoto ubicado en el porta mando de la posición (1).
C-
Amplificadores de sonido de los altavoces de
ambiente instalados en el techo de la sala.
Para su correcto uso, se deberá dar el volumen que en cada momento se precise, girando los cuatro controles hacia la derecha, una vez se haya encendido el interruptor de la base de enchufes (8) y se quitará la totalidad del volumen girando los cuatro controles hacia la izquierda, cuando se termine de usar el Smart T.V.
D-
Monitor en el hall para el control y seguimiento de
la reproducción desde los controles OPS o HDMI 1 del Smart T.V de las
locuciones instaladas en el escritorio o de enlaces por Internet emitidos por
el PC anexo al Smart T.V.
Cuando se esté emitiendo cine desde el CD-ROOM dependiente del PC del mostrador de entrada, el control de la emisión cinematográfica se realizará desde el escritorio del PC.
Su control y encendido se realizará desde el interruptor de la base de enchufes y desde el Smart T.V. con conexión OPS a trabes del puerto OUT HDMI, esto quiere decir que el monitor está ajustado a los parámetros necesarios de uso, por lo que nunca se deberán manipular los controles del monitor.
D- Tablero Smart T,V, montado en el salón de actos, para la emisión de películas desde el PC instalado en recepción.
Desde el PC de recepción se activará el CD-ROOM enviando la película al Smart T.V. o se interconectará vía Internet para la reproducción de películas o espectáculos diversos como ópera, música, obras de teatro, etc.
PRESENTACIONES, SEMINARIOS Y VIDEOCONFERENCIAS
Para presentaciones en el Smart T.V. se usará el tablón digital a modo de tablet, donde los ponentes podrán realizar seminarios, presentaciones y videoconferencias, para lo que se ha instalado un equipo de última generación con cámara videoconferencia Poly Studio 7200-85830-10, compuesto de los siguientes elementos descritos a continuación.
Pasos preliminares
Temas:
•
Destinatarios, finalidad y habilidades requeridas
•
Documentación relacionada
• Recursos y comentarios
En este capítulo presenta información general y referencias sobre la barra de vídeo USB Polycom Studio (modelo P009), un concentrador de audio y vídeo todo en uno.
Destinatarios,
finalidad y habilidades requeridas
La guía está pensada para usuarios principiantes, intermedios y avanzados que quieran saber más sobre las funciones disponibles con Polycom Studio.
Temas:
•
Descripción general de Polycom Studio
• Encendido
y apagado
• Moverse
por Polycom Studio
• Características de accesibilidad
La barra de vídeo USB Polycom Studio es un concentrador de audio y vídeo todo en uno para salas pequeñas.
Descripción
general de Polycom Studio
La barra de vídeo USB Polycom Studio es un sistema
de cámara y altavoces de gran calidad que integra una cámara de encuadre
automático, micrófonos estéreo y altavoces estéreo. Polycom Studio funciona con
aplicaciones que admiten periféricos USB estándar, como Polycom RealPresence
Desktop, Microsoft Skype Empresarial, Microsoft Teams, Zoom y BlueJeans. Como
altavoz y cámara USB, se puede utilizar la barra de vídeo USB Polycom Studio
para conferencias de audio o vídeo y como altavoz para dispositivos locales.
También puede usarse Polycom Studio como dispositivo Bluetooth que permita
llamadas de audio y reproducción de música en streaming desde un dispositivo
móvil. Se puede conectar la barra de vídeo USB Polycom Studio a un host USB de
PC instalado permanentemente en la sala o a un ordenador portátil que se lleve
a la sala. En todas las configuraciones, se conecta principalmente por USB, con
una conexión Bluetooth opcional. Si usted es el administrador de la barra de
vídeo USB Polycom Studio, descargue Polycom Companion para disponer de opciones
de configuración avanzadas, como conectar Polycom Studio a su Wi-Fi. Puede
administrar la barra de vídeo USB Polycom Studio desde Polycom Device
Management Services para empresas (PDMS-E) o de Polycom RealPresence Resource
Manager a través de la conectividad Wi-Fi. Encontrará más información sobre
estos productos en la Biblioteca de documentación de Polycom.
Entre los aspectos más destacados de la barra de vídeo USB Polycom Studio se incluyen los siguientes:
• Micrófonos estéreo de alta fidelidad que captan el sonido en un radio de 3,66 m (12 pies), junto con audio espacial para imitar la presencia o ausencia de personas como en la vida real. Polycom Studio también es compatible con Polycom Acoustic Fence con Beam Shaping, que permite videoconferencias en espacios de trabajo abiertos capturando solo las voces dentro de una zona definida. La función Polycom NoiseBlock escucha las veces en que se produce sonido pero nadie habla y silencia automáticamente el micrófono hasta que alguien dice algo.
• Campo de visión ultra amplio de 120 grados que captura vídeo 4K UHD.
• Tecnología de seguimiento automático de quien habla que hace zoom sobre la persona que está hablando sin usar un control remoto ni preajustes de cámara. Cuando no hay ningún hablante activo, la función de encuadre de grupo encuadra de manera automática a todos los participantes de la conferencia como grupo.
Características
de la aplicación Polycom Companion
La aplicación
Polycom Companion permite una configuración avanzada de la barra de vídeo USB
Polycom Studio.
Puede configurar los siguientes ajustes en la aplicación Polycom Companion:
•
Configuraciones de audio y vídeo
• Control de
la cámara • Configuraciones de Wi-Fi y Bluetooth
•
Configuración de aprovisionamiento
•
Actualización de software y restablecimiento
•
Descargando registros
• Prueba de audio
La función Acoustic Fence con Beam Shaping y el sonido estéreo están desactivados por defecto. Se tienen que habilitar desde la aplicación Polycom Companion.
Encendido
y apagado
La barra de vídeo USB Polycom Studio no tiene botón
de encendido. El dispositivo se enciende al enchufar el cable de alimentación.
Polycom Studio es respetuoso con el medio ambiente y consume muy poca energía cuando no está en uso.
Moverse
por Polycom Studio
La barra de vídeo USB Polycom Studio incluye un dispositivo integrado con una cámara, altavoces, una matriz de micrófonos y un control remoto.
Tabla
Referencia
Función Descripción de la función
----------------------------------------------------------------------------------------------------------
1 Cámara Cámara con un obturador
de
privacidad que habilita o
deshabilita
la entrada de
vídeo conforme se elige
----------------------------------------------------------------------------------------------------------
2 Conjunto de micrófonos Micrófono estéreo que
captura el audio
----------------------------------------------------------------------------------------------------------
3 Indicadores LED luminosos Indican el estado y el
locutor que está siendo
objeto de seguimiento
----------------------------------------------------------------------------------------------------------
Referencia Función Descripción de la función
----------------------------------------------------------------------------------------------------------
4 Altavoces
Salida
de audio estéreo
----------------------------------------------------------------------------------------------------------
----------------------------------------------------------------------------------------------------------
5 Palanca
del obturador Tapa o
destapa la lente de
de
privacidad la
cámara
----------------------------------------------------------------------------------------------------------
6 Vinculación del control remoto Habilita el modo de
vinculación del control
remoto por Bluetooth
----------------------------------------------------------------------------------------------------------
7 Restablecer
Restablece
la barra de
vídeo USB Polycom Studio
a la versión de software
de
fábrica o borra todas
las configuraciones
guardadas
Indicadores LED básicos de Polycom Studio
La barra de vídeo USB Polycom Studio cuenta con una fila de luces LED encima de la cámara para ayudarle a comprender el comportamiento del sistema.
Tabla
Indicador Posición Estado
----------------------------------------------------------------------------------------------------------
Blanco secuencial Todos alternándose Inicialización en curso
----------------------------------------------------------------------------------------------------------
Azul intermitente Dos en el medio Detectando Bluetooth
----------------------------------------------------------------------------------------------------------
Azul fijo durante tres segundos Dos
en el medio Bluetooth vinculado
----------------------------------------------------------------------------------------------------------
Ámbar fijo Dos en el
medio En espera
La
tapa de privacidad
está abierta y la cámara
está en modo de
suspensión sin salida de
vídeo
activa.
----------------------------------------------------------------------------------------------------------
Blanco o verde intermitente Todas
Llamada
entrante
----------------------------------------------------------------------------------------------------------
Ámbar o verde fijo Dos en el medio Llamada saliente
----------------------------------------------------------------------------------------------------------
Indicador Posición Estado
----------------------------------------------------------------------------------------------------------
Blanco o verde fijo Uno o dos (cuando En funcionamiento
está en el medio),
indicando al
hablante Las luces son de color
que se sigue a la verde cuando las
dirección de la cámara aplicaciones son
compatibles, con
los
casos
siguientes:
---------------------------------------------------------------------------------------------------------
• Se sigue a las
personas en el modo
de encuadre de grupo y
seguimiento
de quien
habla
----------------------------------------------------------------------------------------------------------
• Se indica la dirección de
la cámara que se ha
personalizado en modo
de panorámica-
inclinación-zoom (PTZ).
----------------------------------------------------------------------------------------------------------
Blanco fijo durante Dos
en el medio Guardando un
preajuste
tres segundos
----------------------------------------------------------------------------------------------------------
Rojo fijo Todas Micrófono silenciado
Control remoto de Polycom Studio
La barra de vídeo USB Polycom Studio trae un control remoto por Bluetooth de baja energía, que se vincula automáticamente con la barra de vídeo USB la primera vez que se enciende. De forma predeterminada, Polycom Studio permite la función de encuadre de grupo y seguimiento de quien habla, que permite una experiencia tipo manos libres, salvo por los botones básicos para el volumen, silenciar, responder y colgar. El control remoto entra en suspensión si está inactivo durante 30 segundos. Para reactivarlo, basta con moverlo o pulsar cualquier tecla.
Icono de
botón Nombre de botón Descripción
----------------------------------------------------------------------------------------------------------
1 Subir/bajar
volumen Ajusta el volumen de los altavoces
----------------------------------------------------------------------------------------------------------
2 Acercar/alejar
Ajusta el zoom de la cámara
para
acercarla/alejarla cuando está
desactivado el modo de encuadre
de
grupo y seguimiento de quien habla
----------------------------------------------------------------------------------------------------------
3 Direcciones
de la Ajusta la dirección de la cámara
Cámara cuando está desactivado el modo de
encuadre de grupo y seguimiento de
quien
habla
----------------------------------------------------------------------------------------------------------
4 Inicio
Restablece la
cámara a su estado
original cuando está desactivado el
modo de
encuadre de grupo y
seguimiento de quien habla
----------------------------------------------------------------------------------------------------------
Icono de
botón Nombre
de botón Descripción
----------------------------------------------------------------------------------------------------------
5 Preajuste 1/2 •
Pulsación larga para memorizar
un ajuste de cámara.
• Pulsación corta para cargar un
ajuste de
cámara Los botones de
pre ajuste solo
funcionan cuando
está desactivado el modo de
encuadre de grupo y seguimiento
de quien habla.
----------------------------------------------------------------------------------------------------------
6 Silenciar/restaurar sonido Desactiva o reactiva el sonido del
micrófono Mantenga pulsado
este botón para tener listo el
control remoto para la
vinculación.
----------------------------------------------------------------------------------------------------------
7 Bluetooth
Pulsación
larga para permitir que
otros dispositivos Bluetooth
detecten la barra de vídeo USB
Polycom Studio.
---------------------------------------------------------------------------------------------------------
8 Encuadre de grupo y
seguimiento
de quien habla Habilita o deshabilita
el modo de
encuadre de grupo y seguimiento
de quien habla.
----------------------------------------------------------------------------------------------------------
9 Responder Contesta a una
llamada entrante
----------------------------------------------------------------------------------------------------------
10 Colgar Finaliza
una llamada
----------------------------------------------------------------------------------------------------------
Obturador
de privacidad de Polycom Studio
La barra de vídeo USB Polycom Studio cuenta con una tapa física en la lente de la cámara para proteger la privacidad. Al deslizar la palanca del obturador hacia la izquierda, el obturador se abre y la cámara captura la sala.
Al deslizar la palanca del obturador hacia la derecha, el obturador se cierra y la cámara se apaga.
Si se cierra el obturador de privacidad durante una llamada, la cámara cambiará su estado de funcionamiento a espera y los LED lucirán fijos de color ámbar.
Características
de accesibilidad
La barra de vídeo USB Polycom Studio cuenta con diversas características para adaptarse a usuarios con problemas de audición, visión o movilidad.
Característica
de accesibilidad Descripción
----------------------------------------------------------------------------------------------------------
Notificaciones visuales y sonoras Los indicadores LED permiten saber si
hay cambios de estado si las funciones
están
activas o si las características
están habilitadas. En la mayoría de los
casos, los cambios en los LED van
acompañados con un tono de audio.
-------------------------------------------------------------------------------------------------------- Botones táctiles Botones
mecánicos del control remoto y , del dispositivo con contraste visual.
--------------------------------------------------------------------------------------------------------
Volumen regulable Se puede subir o
bajar el volumen usando
el control remoto.
----------------------------------------------------------------------------------------------------------
Altavoz y micrófono incorporados Polycom Studio tiene un altavoz y
micrófono que permiten escuchar
audio y
hablar sin tener que usar el
auricular de un
teléfono.
Usar
Polycom Studio
Temas:
• Establecer
Polycom Studio como dispositivo predeterminado de audio y vídeo
• Usar
pre ajustes de cámara
• Conectar
Polycom Studio a un dispositivo Bluetooth
• Configurar Polycom Studio
Una vez conectado el cable de alimentación, se puede empezar a utilizar la barra de vídeo USB Polycom Studio. Conecte la barra de vídeo USB Polycom Studio a un ordenador o portátil con el cable USB. Además, también puede conectarlo a dispositivos host con Bluetooth.
Establecer Polycom Studio como dispositivo predeterminado de audio y vídeo
Si utiliza la barra de vídeo USB Polycom Studio junto con una aplicación compatible para video llamadas, es posible que tenga que configurar Polycom Studio como dispositivo de audio y vídeo predeterminado de la aplicación. A continuación, se incluye un procedimiento general que puede seguir. Su aplicación puede usar otra nomenclatura o categorías.
Procedimiento
1. Vaya al menú
Configuración del software cliente.
2. Busque
Dispositivo de audio y Dispositivo de vídeo.
3. Seleccione Polycom Studio como dispositivo y haga clic en Guardar.
Polycom Studio no admite tipos mixtos de entrada de audio y vídeo, como por ejemplo, micrófono de PC con vídeo de Polycom Studio. Si conecta la barra de vídeo USB Polycom Studio a un ordenador por USB y Bluetooth al mismo tiempo, asegúrese de que la aplicación use tanto la entrada de audio como de vídeo de Polycom Studio a través del USB.
Usar
pre ajustes de cámara
Se pueden guardar dos ajustes de panorámica,
inclinación, zoom y enfoque para la cámara Polycom Studio. Utilice los
pre ajustes para ajustar la cámara según el ángulo guardado cuando el modo de
encuadre de grupo y seguimiento de quien habla esté desactivado. Guardar
pre ajustes de cámara Los dos botones numéricos del control remoto de Polycom
Studio sirven como combinación de teclas para los pre ajustes. Antes de guardar
un pre ajuste, desactive el modo de encuadre de grupo y seguimiento de quien
habla.
Procedimiento
1. Ajuste la
cámara.
2. Mantenga pulsado el botón 1 o 2 del control remoto.
Las luces LED del medio lucen fijas de color blanco durante tres segundos con un sonido de notificación.
Nota: Si el botón ya tiene un ajuste guardado, el nuevo ajuste lo sobrescribirá.
Pre ajustes
de cámara en llamadas
Si su cámara no sigue a la persona que habla, puede utilizar los botones predefinidos del control remoto para ajustar el ángulo de la cámara.
Procedimiento
1. Deshabilita el modo de encuadre de grupo y seguimiento de quien habla
2. Pulse el botón 1 o 2 del control remoto para restaurar el ángulo guardado que corresponda.
Conectar Polycom Studio a un dispositivo Bluetooth Conecte la barra de vídeo USB Polycom Studio a un dispositivo Bluetooth y utilícela como altavoz y micrófono del dispositivo. Puede vincular la barra de vídeo USB Polycom Studio con un teléfono móvil, un ordenador, un portátil o una tableta.
Nota: Polycom Studio no admite tipos
mixtos de entrada de audio y vídeo.
Si conecta la
barra de vídeo USB Polycom Studio a un ordenador
por USB y Bluetooth al mismo tiempo, asegúrese
de que la
aplicación use tanto la entrada de audio como
de vídeo de Polycom
Studio a través del USB.
Se puede conectar la barra de vídeo USB Polycom Studio a un ordenador por USB y a un teléfono por Bluetooth.
Procedimiento
1. En el control remoto, mantenga pulsado Bluetooth para habilitar el modo
de vinculación. Las luces LED del centro parpadean en azul en el medio durante
el proceso de vinculación.
2. En su dispositivo, habilite Bluetooth y seleccione Polycom Studio en la lista de dispositivos disponibles.
Las luces LED del medio lucen fijas de color azul durante tres segundos con un sonido de notificación.
Una vez que se conecte, puede empezar a reproducir música o realizar llamadas telefónicas desde el altavoz de la barra de vídeo USB Polycom Studio.
Vincular el control remoto por Bluetooth con Polycom Studio
Si se restablece o restaura la barra de vídeo USB Polycom Studio o si se sustituye el control remoto, habrá que vincular control remoto a la barra de vídeo USB.
Procedimiento
1. Opcional: Si desea
reemplazar un control remoto viejo, quite la pila para desactivarlo.
2. Mantenga
pulsado el botón de vinculación del control remoto , situado en la parte
inferior de la barra de vídeo USB, hasta que los LED del medio parpadeen de
color azul y se oiga un sonido de notificación.
Las luces LED del centro parpadean en azul en el medio durante el proceso
de vinculación.
3. Mantenga pulsado el botón Silenciar del control remoto hasta que escuche un sonido de notificación. Las luces LED del medio lucen fijas de color azul durante tres segundos con un sonido de notificación.
Resolver
problemas el control remoto
Cuando al control remoto le queda menos de un 7 % de energía, su rendimiento se vuelve inestable. El control remoto puede dar problemas como lentitud o falta de respuesta o que no se desactive algún botón.
Procedimiento
1. Vaya a
Polycom Companion para comprobar el estado de la pila.
2. Si la pila está agotada, cambie la pila. Consulte la hoja de configuración de Polycom Studio para obtener más información.
No
se puede actualizar, restablecer ni reiniciar Polycom Studio a través de
Polycom Companion
Al utilizar las funciones de Actualización de firmware, Reinicio del sistema o Restablecimiento de fábrica en Polycom Companion, la aplicación muestra un mensaje de error.
Problema: Cuando la cámara de Polycom Studio está en uso, no funciona el restablecimiento, la actualización ni el reinicio de la barra de vídeo USB Polycom Studio.
Solución: Asegúrese de que la cámara de Polycom Studio no esté en uso e inténtelo de nuevo. Por ejemplo, puede comprobar si el cliente de software muestra el vídeo en la página Vista previa de cámara mediante la barra de vídeo USB Polycom Studio
Datos
de interés técnico
Datos a rellenar
cuando el router sea sustituido
|
PROVEEDOR DE SERVICIOS |
NOMBRE DE USUARIO |
CLAVE |
FECHA |
||
|
SDC |
SDC_0D46 |
-------- |
10/12/2021 |
||
|
|||||
Documentación
relacionada
Se puede encontrar toda la documentación de Polycom Studio en la página web Documents & Software del Soporte de Polycom.
Las guías disponibles en la página Soporte de
Polycom son:
• Polycom Studio User Guide (Guía del usuario de
Polycom Studio)
• Polycom Studio Setup Sheet (Hoja de configuración
de Polycom Studio)
• Polycom Studio Release Notes (Notas de la versión
de Polycom Studio)
• Polycom Studio Regulatory Notices (Notificaciones
reglamentarias de Polycom Studio)
• Polycom Studio Port Usage Guide (Guía de uso de
puertos de Polycom Studio)
• Polycom Studio Encryption Data Guide (Guía de
datos de codificación Polycom Studio)
• Polycom Studio Quick Tips (Consejos rápidos de
Polycom Studio)
• Polycom Studio Offer of Source for Open Source
Software (Oferta de origen de Polycom Studio para software de código abierto)
• Polycom Studio Provisioning Reference Guide (Guía
de referencia del aprovisionamiento de Polycom Studio)
• Polycom Studio Privacy Guide (Guía de privacidad de Polycom Studio)
Recursos
y comentarios
Para obtener asistencia y comunicar hallazgos, regístrese en la Comunidad de evaluadores de versiones beta de Polycom para acceder a recursos de soporte de Polycom.
Tabla
Compatibilidad de software y hardware beta
Para hacer preguntas de soporte y comunicar defectos de hardware o software, utilice los datos de contacto que recibió al unirse al programa beta.
Documentación, comentarios y software beta
Entre en la https://polycom.centercode.com/login.html para acceder a la documentación y el software beta. A través de este sitio, puede hacer todos los comentarios y solicitudes de soporte.
Soporte de Polycom
Utilice únicamente los datos de contacto facilitados por el equipo de soporte beta, disponibles a través de mailto:betasupport@polycom.com. Ni Polycom ni los canales de soporte para revendedores pueden proporcionar soporte de servicio para esta versión beta.
Configurar
Polycom Studio
Para configurar los ajustes avanzados, consulte la documentación de la aplicación Polycom Companion. Encontrará la aplicación y la documentación de Polycom Companion en el sitio web de Soporte de Polycom.
Resolución
de problemas
Temas:
• Identificar problemas mediante los indicadores LED
• Restaurar la configuración predeterminada
• Restablecer los valores de fábrica de Polycom Studio
• Vincular el control remoto por Bluetooth con Polycom Studio
• Resolver problemas el control remoto
• No se puede actualizar, restablecer ni reiniciar Polycom Studio a
través de
Polycom Companion
Si experimenta problemas con la barra de vídeo USB Polycom Studio, pruebe las siguientes soluciones para ver si así se resuelven.
Identificar
problemas mediante los indicadores LED
Los indicadores LED luminosos proporcionan información que puede servir para resolver problemas con la barra de vídeo USB Polycom Studio.
Tabla
Indicador Posición Estado
----------------------------------------------------------------------------------------------------------
Rojo intermitente Todas Error que impide un
Funcionamiento normal
----------------------------------------------------------------------------------------------------------
Rojo intermitente Cualquier
otra luz Error grave encontrado
(tres luces) durante la inicialización.
El sistema no se pone en
marcha.
----------------------------------------------------------------------------------------------------------
Ámbar intermitente Cualquier
otra luz Error de advertencia
(tres luces) Encontrado
durante la
inicialización.
----------------------------------------------------------------------------------------------------------
El sistema continúa
inicializándose y empieza a
funcionar.
----------------------------------------------------------------------------------------------------------
Ámbar parpadeando Todas Actualización en
curso.
----------------------------------------------------------------------------------------------------------
Restaurar la configuración predeterminada
Se puede borrar toda la configuración y restaurar los ajustes predeterminados de la barra de vídeo USB Polycom Studio. Utilice la aplicación Polycom Companion para configurar algunos de los ajustes. Entre los ajustes predeterminados que se van a eliminar se incluyen, entre otros:
• Contraseña
• Pre ajustes del control remoto
• Configuración de Wi-Fi
• Configuración de cámara
• Configuración de audio
• Configuración de Bluetooth
• Información del sistema (ej., el nombre del sistema)
• Registros
La versión del software sigue siendo la misma después de la restauración.
Procedimiento » Enchufe el cable de alimentación y pulse 10 segundos el botón de restablecimiento que hay en la parte inferior de la barra de vídeo USB. Las luces LED empiezan a lucir secuencialmente de color blanco y luego se quedan fijas de color ámbar.
Nota:
Si se está usando la cámara de Polycom Studio, p. ej., en una llamada o en la vista previa de la cámara —en el cliente—, el botón de restablecimiento no funcionará.
La barra de vídeo USB Polycom Studio borra todos los ajustes y registros guardados y se reinicia. Si se restauran los valores predeterminados, se desvinculará el control remoto. Vuelva a vincular el control remoto una vez que se reinicie la barra de vídeo USB Polycom Studio.
Restablecer los valores de fábrica de Polycom Studio Puede restablecer la barra de vídeo USB Polycom Studio a la configuración de fábrica si la resolución de problemas no logra resolver alguna anomalía.
Advertencia:
La barra de vídeo USB volverá a la versión de software de fábrica y suprimirá toda la configuración y los registros.
El control remoto se desvinculará si se restablece la barra de vídeo USB a sus valores de fábrica. Después de restablecer el sistema, hay que volver a vincular el control remoto con la barra de vídeo USB Polycom Studio.
Procedimiento
1. Desenchufe la
barra de vídeo USB Polycom Studio para apagarla.
2. Localice el
agujero del botón de restablecimiento que hay en la parte inferior de la barra
de vídeo USB.
3. Utilice un alfiler o clip para mantener pulsado el botón de restablecimiento y, al mismo tiempo, enchufe la barra de vídeo USB para encenderla.
La barra de vídeo USB Polycom
Studio se reiniciará con las luces LED parpadeando de color ámbar.
La barra de vídeo USB Polycom Studio volverá a la versión de software de fábrica y perderá toda la configuración y los registros.
Datos
de interés técnico